Отключение лишних элементов панели управления Windows 7
В этой статье вы узнаете, как навести порядок в панели управления Windows 7, скрыв бесполезные или неиспользуемые ярлыки в режиме «Все элементы панели управления».
Зачем это нужно
В режиме «Все элементы панели управления» находятся ярлыки для быстрого доступа ко многим компонентам Windows 7. Часть элементов никогда не используется – например, я отключил Windows Defender, но его ярлык продолжает отображаться в панели управления. Некоторые элементы, такие как «Распознавание речи», совершенно бесполезны для русского пользователя просто потому, что функция распознавания речи недоступна для русского языка. Кроме ярлыков компонентов Windows 7 панель управления может содержать ярлыки некоторых программ сторонних производителей (например, антивирусов), установленных на компьютере. В результате, обилие ненужных значков рассеивает внимание при поиске нужного элемента.
Как скрыть лишние или показать только нужные элементы
Важное примечание: Отключайте только те элементы, которыми никогда не пользуетесь, т.к. большинство из них станут полностью недоступны до тех пор, пока вы снова их не включите. Например, вы не сможете открыть «Свойства системы» из контекстного меню «Компьютера», если отключите отображение элемента «Система» на панели управления.
1. Войдите в Windows 7, используя учетную запись с правами администратора. Можно использовать учетную запись, созданную во время установки Windows 7.
2. Нажмите сочетание клавиш Windows+R, введите команду
gpedit.msc
и нажмите OK.
3. В левой части редактора групповых политик раскройте Конфигурация пользователя › Административные шаблоны и выделите (не раскрывая) Панель управления.
4. В правой части окна дважды щелкните один из параметров (изменив один из этих параметров, второй редактировать не нужно):
- Скрыть указанные элементы панели управления – не перечисленные в этом параметре элементы будут отображаться на панели управления. Этим параметром удобнее пользоваться, когда нужно скрыть меньше половины всех элементов панели управления.
- Показать только заданные элементы панели управления – элементы, не перечисленные в этом параметре, не будут отображаться на панели управления. Этим параметром удобнее пользоваться, когда нужно скрыть больше половины элементов панели управления.
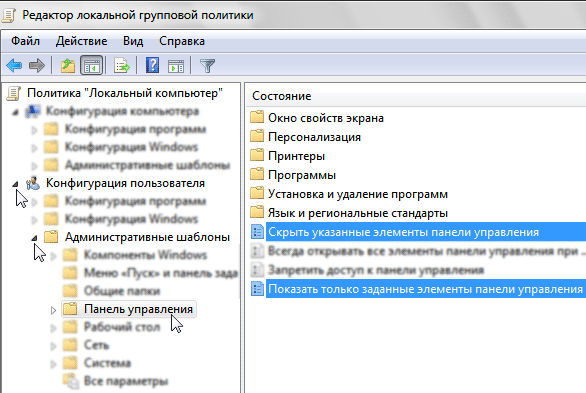
5. В открывшемся окне установите переключатель в положение Включить и нажмите кнопку Показать.
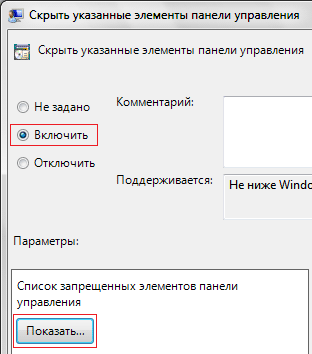
6. Трижды щелкните пустую строку в окне Вывод содержания (Список запрещенных/разрешенных элементов панели управления) и вставьте в нее каноническое имя элемента панели управления.
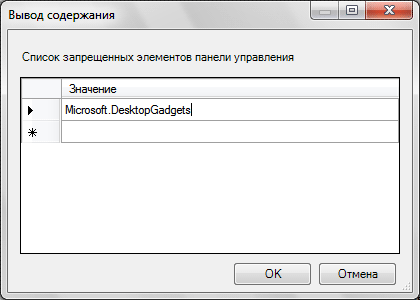
Например, чтобы добавить в список Windows Defender, введите Microsoft.WindowsDefender. Полный список канонических имен элементов панели управления Windows 7 см. в таблице ниже.
7. Когда добавите в список все нужные канонические имена, нажмите OK в окне Вывод содержания и затем – в окне редактора групповых политик, чтобы закрыть его.
| Элемент панели управления | Каноническое имя элемента |
|---|---|
| Windows CardSpace | Microsoft.CardSpace |
| Windows SideShow | Microsoft.WindowsSideShow |
| Автозапуск | Microsoft.AutoPlay |
| Автономные файлы | Microsoft.OfflineFiles |
| Администрирование | Microsoft.AdministrativeTools |
| Архивация и восстановление | Microsoft.BackupAndRestore |
| Биометрические устройства | Microsoft.BiometricDevices |
| Брандмауэр Windows | Microsoft.WindowsFirewall |
| Восстановление | Microsoft.Recovery |
| Гаджеты рабочего стола | Microsoft.DesktopGadgets |
| Дата и Время | Microsoft.DateAndTime |
| Датчик расположения и другие датчики | Microsoft.LocationAndOtherSensors |
| Диспетчер устройств | Microsoft.DeviceManager |
| Диспетчер учетных данных | Microsoft.CredentialManager |
| Домашняя группа | Microsoft.HomeGroup |
| Защитник Windows | Microsoft.WindowsDefender |
| Звук | Microsoft.Sound |
| Значки области уведомлений | Microsoft.NotificationAreaIcons |
| Игровые устройства | Microsoft.GameControllers |
| Инфракрасная связь | Microsoft.Infrared |
| Инициатор iSCSI | Microsoft.iSCSIInitiator |
| Клавиатура | Microsoft.Keyboard |
| Мышь | Microsoft.Mouse |
| Параметры индексирования | Microsoft.IndexingOptions |
| Параметры папок | Microsoft.FolderOptions |
| Параметры планшетного компьютера | Microsoft.TabletPCSettings |
| Перо и сенсорные устройства | Microsoft.PenAndTouch |
| Персонализация | Microsoft.Personalization |
| Подключения к удаленным рабочим столам и приложениям | Microsoft.RemoteAppAndDesktopConnections |
| Получение программ | Microsoft.GetPrograms |
| Преобразование текста в речь | Microsoft.TextToSpeech |
| Приступая к работе | Microsoft.GettingStarted |
| Программы и компоненты | Microsoft.ProgramsAndFeatures |
| Программы по умолчанию | Microsoft.DefaultPrograms |
| Распознавание речи | Microsoft.SpeechRecognition |
| Расположение по умолчанию | Microsoft.DefaultLocation |
| Родительский контроль | Microsoft.ParentalControls |
| Свойства обозревателя | Microsoft.InternetOptions |
| Свойства панели задач и меню «Пуск» | Microsoft.TaskbarAndStartMenu |
| Система | Microsoft.System |
| Сканеры и камеры | Microsoft.ScannersAndCameras |
| Соседние пользователи | Microsoft.PeopleNearMe |
| Счетчики и средства производительности | Microsoft.PerformanceInformationAndTools |
| Телефон и модем | Microsoft.PhoneAndModem |
| Управление цветом | Microsoft.ColorManagement |
| Устранение неполадок | Microsoft.Troubleshooting |
| Устройства и принтеры | Microsoft.DevicesAndPrinters |
| Учетные записи пользователей | Microsoft.UserAccounts |
| Центр мобильности Windows | Microsoft.MobilityCenter |
| Центр обновления Windows | Microsoft.WindowsUpdate |
| Центр поддержки | Microsoft.ActionCenter |
| Центр синхронизации | Microsoft.SyncCenter |
| Центр специальных возможностей | Microsoft.EaseOfAccessCenter |
| Центр управления сетями и общим доступом | Microsoft.NetworkAndSharingCenter |
| Шифрование диска BitLocker | Microsoft.BitLockerDriveEncryption |
| Шрифты | Microsoft.Fonts |
| Экран | Microsoft.Display |
| Электропитание | Microsoft.PowerOptions |
| Язык и региональные стандарты | Microsoft.RegionAndLanguage |
См. также англоязычный список канонических имен и GUID на MSDN. Обратите внимание, что в Vista другие канонические имена (там же).
Примечание. Чтобы снова разрешить отображение скрытого элемента, отредактируйте заданную политику. Если использовали первый вариант (Скрыть указанные элементы), то удалите нужный элемент из списка. Если использовали второй вариант (Показать только заданные элементы), то добавьте нужный элемент в список.
Удаление ярлыков панели управления через реестр
Кроме безопасного отключения можно удалить ярлыки панели управления путем удаления разделов реестра Windows 7. Для этого откройте раздел:
KEY_LOCAL_MACHINE\SOFTWARE\Microsoft\ Windows\CurrentVersion\Explorer\ControlPanel\NameSpace\
Выделяйте по очереди подразделы и смотрите значение параметра REG_SZ в правой части окна редактора реестра. Обычно в качестве значения указывается название программы. Руководство по удалению разделов реестра я не буду давать, т.к. опытные пользователи смогут сделать это и самостоятельно, а неопытным эту ветку реестра редактировать не следует по соображениям безопасности.