DVD-студия Windows 7
DVD-студия Windows (Windows DVD Maker) – удобный инструмент для создания дисков DVD-видео и DVD-слайдшоу.
- Запуск DVD-студии Windows и выбор файлов для записи
- Настройка записи и воспроизведения
- Настройка меню DVD и параметров слайд-шоу
- Запись DVD
Запуск DVD-студии Windows и выбор файлов для записи
1. Откройте Пуск > Все программы > DVD-студия Windows.
![]()
2. Нажмите кнопку Выбор фото и видео.
3. Нажмите кнопку Добавить и выберите файлы, которые нужно записать на DVD.
![]()
- Совет: Чтобы добавить сразу несколько файлов, выделяйте их, удерживая клавишу Ctrl.
4. Чтобы изменить порядок показа видео или изображений в слайд-шоу, выделите добавленный файл и щелкните Вверх или Вниз.
![]()
- Совет: Добавленные файлы можно просто перетаскивать, захватив их левой кнопкой мыши. Это также изменит порядок их показа.
5. Если вы добавили лишний файл, выделите его и нажмите Удалить. Файл будет удален только из проекта, на жестком диске он останется.
![]()
6. Если на вашем компьютере несколько записывающих DVD-приводов, то в раскрывающемся списке Устройство записи DVD (справа) выберите привод, с помощью которого будет записываться диск.
![]()
7. В поле Название DVD-диска введите название (позже вы еще сможете изменить название диска).
![]()
После добавления всех нужных файлов мультимедиа можно переходить к настройке записи.
Настройка записи и воспроизведения
В нижней части страницы Добавление изображений и видео на DVD нажмите ссылку Параметры.
![]()
Параметры вопроизведения DVD-диска
Выбрав один из этих параметров, можно настроить порядок воспроизведения меню DVD.
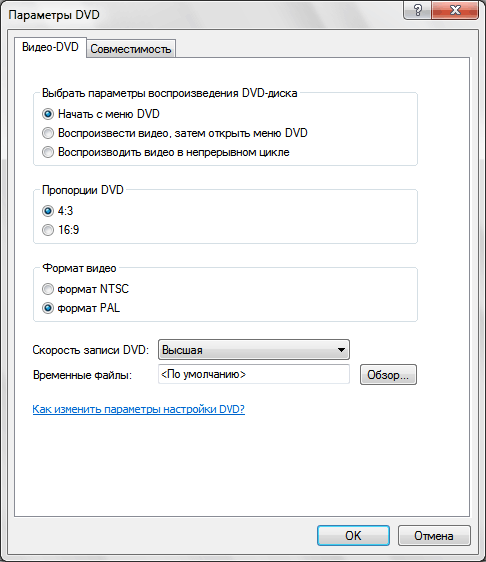
- Начать с меню DVD – если выбран этот параметр, то при вставке записанного диска в проигрыватель на экране появится меню DVD.
- Воспроизвести видео, затем открыть меню DVD – если выбран этот параметр, то при вставке записанного диска в проигрыватель будет автоматически воспроизводиться видеозапись, и лишь потом появится меню DVD.
- Воспроизводить видео в непрерывном цикле – если выбран этот параметр, то видеозапись будет воспроизводиться непрерывно.
Пропорции DVD
С помощью этого параметра можно настроить пропорции отображения слайд-шоу (отношение ширины изображения к его высоте).
- 4:3 – обычные пропорции.
- 16:9 – широкоэкранный формат.
Формат видео
Здесь можно выбрать одну из систем кодирования видеосигнала – NTSC или PAL.
Скорость записи DVD
От скорости записи DVD не зависит качество записанного видео. Однако чем медленнее записывается диск, тем лучше он читается и дольше служит (при прочих равных условиях). Поэтому я рекомендую вам всегда ставить самую низкую скорость записи из возможных.
Временные файлы
С помощью кнопки Обзор можно указать папку, которая будет использоваться для хранения временных файлов во время записи DVD. Эта опция полезна, если на диске C: недостаточно свободного места для хранения временных файлов (если записывается полный диск DVD, то потребуется около 4,4 гигабайт свободного места).
Чтобы вернуть значение по умолчанию, введите в поле «Временные файлы» текст: <По умолчанию>.
Вкладка «Совместимость»
Некоторые видеофильтры могут оказаться несовместимыми с DVD-студией Windows и вызвать проблемы во время записи. Для отключения таких фильтров и создана вкладка «Совместимость».
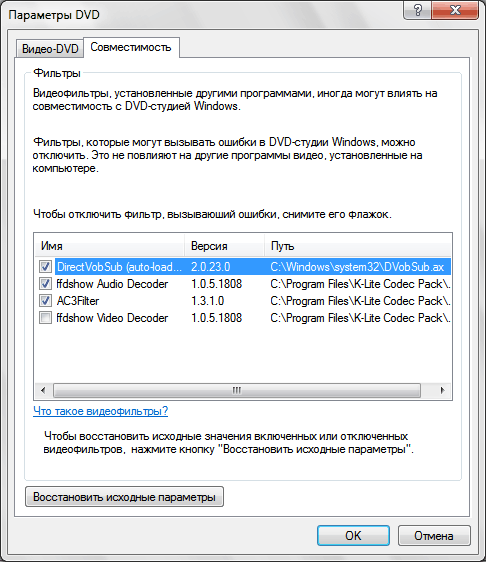
- Чтобы отключить проблемный фильтр, снимите его флажок.
- Чтобы вернуть значения по умолчанию, нажмите кнопку Восстановить исходные параметры.
Добавив файлы и завершив настройку записи, можно переходить к настройке меню DVD.
Настройка меню DVD и параметров слайд-шоу
Чтобы перейти к настройкам меню ( для видеодиска DVD) и настроить слайд-шоу (для DVD-диска с изображениями), на странице Добавление изображений и видео на DVD нажмите кнопку Далее. Откроется страница Готовность к записи DVD-диска.
Готовые стили меню DVD отображаются справа. Достаточно выделить один из них и нажать кнопку Запись.
Чтобы создать свой стиль, воспользуйтесь кнопками на горизонтальной панели.

Текст меню
Чтобы выбрать и настроить шрифт, который будет использоваться в меню диска DVD, нажмите кнопку Текст меню в горизонтальной панели.
![]()
В настройках текста также можно изменить название кнопки «Воспроизведение» и кнопки воспроизведения сцен, а также добавить произвольный текст в качестве заметки.
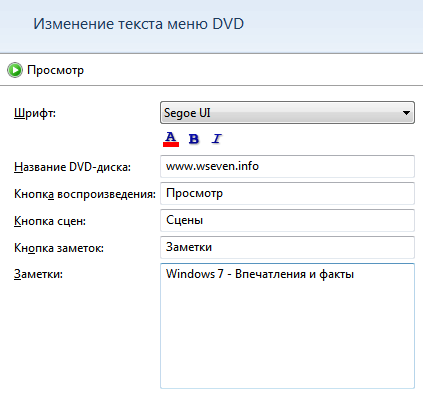
- Чтобы просмотреть внесенные изменения, нажмите кнопку Просмотр.
- Чтобы сохранить изменения шрифта и надписей, нажмите кнопку Изменить текст.
- Чтобы отменить изменения, нажмите Не изменять.
Настройка меню
Чтобы настроить такие элементы оформления меню DVD, как вид кнопок, фоновое изображение и добавить в меню звуковую дорожку, нажмите кнопку Настройка меню в горизонтальной панели на странице Готовность к записи DVD-диска.
![]()
Чтобы установить изображение или видео в качестве фона главного меню DVD-диска, рядом с полем Фоновое видео нажмите кнопку Обзор, найдите видео или изображение и нажмите кнопку Добавить.
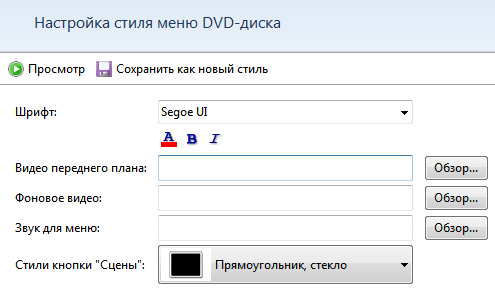
Чтобы во время отображения меню DVD-диска звучала музыка, рядом с полем Звук для меню нажмите кнопку Обзор, найдите звуковой файл (MP3 или WMA) и нажмите Добавить.
- Чтобы просмотреть изменения, внесенные вами в оформление меню, нажмите кнопку Просмотр.
- Чтобы сохранить изменения, нажмите кнопку Изменить текст.
- Чтобы продолжить оформление меню и не сохранять изменения, нажмите Не изменять.
- Чтобы сохранить оформление меню, нажмите Сохранить как новый стиль. Это позволит использовать созданный вами стиль оформления при записи похожих DVD в дальнейшем.
Показ слайдов
Чтобы настроить параметры показа слайдов, нажмите кнопку Показ слайдов в горизонтальной панели на странице Готовность к записи DVD-диска.
![]()
Чтобы во время показа слайдов звучала музыка, нажмите кнопку Добавить музыку, выберите звуковой файл и нажмите кнопку Добавить.
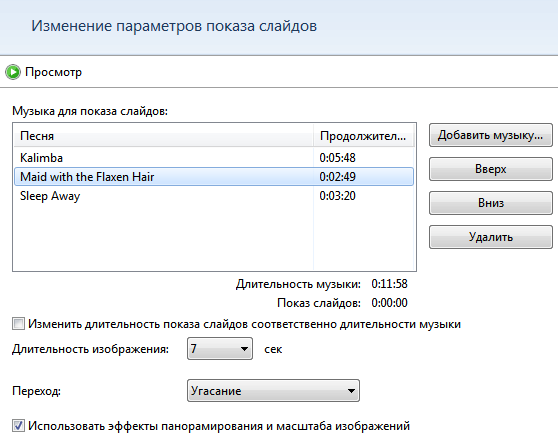
Можно добавить несколько звуковых файлов и задать последовательность их воспроизведения с помощью кнопок Вверх и Вниз. Чтобы удалить звуковой файл, выделите его и нажмите Удалить.
Чтобы продолжительность показа слайдов совпадала с длительностью звучания музыки, установите флажок Изменить длительность показа слайдов соответственно длительности музыки.
Чтобы задать скорость автоматической смены изображений, воспользуйтесь раскрывающимся списком Длительность изображения.
Чтобы настроить эффект переключения между изображениями, воспользуйтесь раскрывающимся списком Переход.
Чтобы добавить эффекты панорамирования и масштаба изображений, выберите Использовать эффекты панорамирования и масштаба изображений.
- Чтобы просмотреть получившееся слайд-шоу, нажмите кнопку Просмотр.
- Если слайд-шоу получилось таким, как вы хотели, то нажмите кнопку Изменить показ слайдов, чтобы сохранить изменения и перейти к записи диска DVD.
После добавления файлов и настройки DVD-диска, можно начинать запись.
Запись DVD
Нажмите кнопку Запись и дождитесь окончания процесса. Во избежание ошибок, постарайтесь не пользоваться компьютером до завершения записи DVD. Время записи DVD-диска зависит от объема записываемых файлов, а также от ресурсов компьютера.
Чтобы еще раз записать этот же DVD-диск, вставьте чистый DVD-диск и выберите команду Создать еще одну копию этого DVD.
Чтобы сохранить проект со всеми его настройками, в верхнем горизонтальном меню DVD-студии нажмите Файл > Сохранить как.
Чтобы записать новый диск, нажмите Файл > Создать.
Не хочет работать с mp4(поправка:после конвертации avi в mp4).
Есть ли дополнительные Стили меню?
Не выбирает устройство для записи.(((((((((((((((
Записывает формат avi без звука
Прога просто супер!Сделала все что мне нужно!Весь интернет перерыла ничего подобного не нашла.а тут встроенная.меню делается очень легко.все хорошо идет .