Инициализация жесткого диска в Windows 7
Проще всего инициализировать жесткий диск с помощью консоли управления Windows 7.
1. Откройте Панель управления -> Администрирование -> Управление компьютером. (Также можно щелкнуть правой кнопкой мыши по значку Компьютер и в контекстном меню выбрать Управление).
2. В левом меню консоли управления Windows 7 выберите Управление дисками.
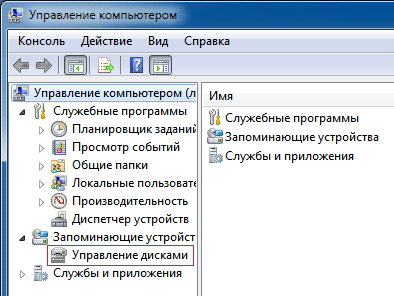
3. Щелкните правой кнопкой мыши слева от жесткого диска, который нужно инициализировать. В появившемся контекстном меню выберите пункт Инициализировать диск.
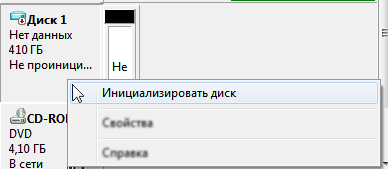
4. В открывшемся окне Инициализация дисков отметьте галочкой новый диск, выберите Основная загрузочная запись (MBR), нажмите ОК и дождитесь окончания процесса инициализации.
Создание тома
После завершения инициализации необходимо создать том (раздел) на жестком диске, чтобы он отображался в папке Компьютер и чтобы можно было пользоваться этим диском.
1. Щелкните правой кнопкой мыши по инициализированному жесткому диску и в появившемся контекстном меню выберите Создать простой том.
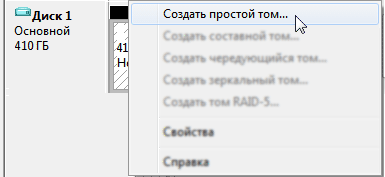
2. В открывшемся окне Мастера создания простого тома нажмите Далее и укажите размер тома в мегабайтах.
3. В следующем окне назначьте букву диска, чтобы диск отображался в папке Компьютер и нажмите Далее.
4. В следующем окне выберите параметры форматирования нового тома (раздела):
- Файловая система (рекомендуем NTFS, т.к. она более устойчива к сбоям и может хранить файлы размером больше 4 ГБ, в отличие от FAT32);
- Размер кластера (рекомендуем минимальный – 512 байт, т.к. это позволит системе экономичнее расходовать место на диске);
- Метка тома – название жесткого диска, под которым он будет отображаться в папке Компьютер;
- Быстрое форматирование (рекомендуем снять галочку, чтобы провести полное форматирование хотя бы в первый раз);
- Применять сжатие папок – по умолчанию параметр выключен (рекомендуем оставить эту функцию отключенной и не использовать NTFS-сжатие, т.к. оно замедляет работу жесткого диска, хотя и экономит место).
5. В следующем (последнем) окне мастера проверьте заданные параметры. В этот момент том еще не создан и не отформатирован, поэтому если вы хотите что-то изменить, нажмите Назад и внесите изменения. Если всё в порядке, нажмите Готово, чтобы приступить к созданию и форматированию тома.

6. После завершения форматирования, дождитесь, пока появится окно автозапуска (если автозапуск в вашей системе не отключен).
Теперь жесткий диск готов к использованию.
Спасибо огромное за такого рода подробного обьяснения!!! Такого детального обьяснения я еще наверно нигде не видел) Еще раз Спасибо!!!
Очень хорошо описано, спасибо большое, отлично делаете свою работу, низкий Вам поклон
Описано здорово, но есть вопрос, а что если на этапе инициализации USB HD выходит ошибка Неверная функция, хотя система на уровне Диспетчера устройств жесткий диск видит, но не присваивает ему букву.О чем говорит эта ошибка и как ее исправить?
У меня похожая ситуация, но во вкладке «Управление дисками» мой жесткий диск отображается как инородный. Соответственно, если щелкнуть на нем правой кнопкой мыши, в выпадающем меню нет опции «Инициализировать диск». Что делать, как мне задействовать мой диск
А если диск не нужен, то как все назад вернуть?
И после reboot компа диск пропал. Так и должно быть? Если да, то как его оставить?
Спасибо огромное!
Спасибо большое, а то я бы так долго тупил еще с этим диском)
ОГРОМНОЕ Спасибо, единственое место где смог найти, ответы !!!!
Очень выручил, 7 не хотела видеть второй хард.
Огромнейшее спасибо, а то уже перематерил все и поругался с женой
Блин, как просто, когда умеешь и понимаешь. СПАСИБО!!!