Библиотеки Windows 7
Библиотеки – новая особенность Windows 7, делающая управление папками и файлами более удобным.
Включение и удаление расположений (папок)
Удаление и восстановление библиотек
Общая информация
Библиотеки представляют собой упорядоченные по определенным признакам коллекции файлов и папок, физически размещенных в разных местах на жестком диске и других носителях (например, флэш-накопителях), за исключением медиа-носителей CD и DVD.
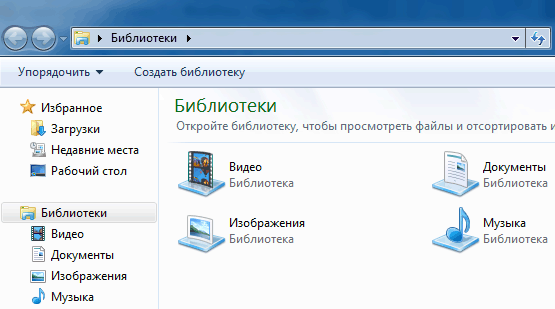
Библиотеки – это категории файлов, собранные по определенным критериям (например, изображения, музыка, видео и т.д.). Библиотеки не содержат самих файлов, фактически, являясь скоплениями ярлыков файлов определенного типа, собранными в одном месте.
Содержимое каждой библиотеки определяется содержимым включенных в эту библиотеку папок. Каждая библиотека может иметь несколько включенных папок. Но только одна из включенных папок будет использоваться для физического сохранения файлов, добавляемых в библиотеку (например, при копировании или перемещении видеофайла в библиотеку Видео).
В Windows 7 есть четыре предопределенные библиотеки:
- Видео;
- Документы;
- Изображения;
- Музыка.
По умолчанию папка Библиотеки открывается при нажатии значка Проводника на панели задач Windows 7.
В дополнение к предопределенным библиотекам можно создать свои собственные.
Создание библиотеки
1. Откройте папку Библиотеки, нажав на значок Проводника Windows 7.
![]()
2. В верхнем горизонтальном меню нажмите кнопку Создать библиотеку.

3. Введите название библиотеки (в качестве примера, мы назвали созданную библиотеку wseven.info) и затем откройте её как обычную папку.
4. Нажмите кнопку Включить папку, укажите папку, расположенную на жестком диске или съемном носителе и нажмите кнопку Включение папки.
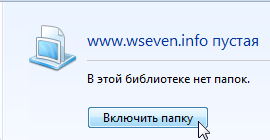
Первая включенная папка будет использоваться для физического сохранения добавляемых в библиотеку файлов.
Включение и удаление расположений (папок)
Если открыть любую библиотеку, то в верхней части окна можно увидеть ссылку Расположения (количество).
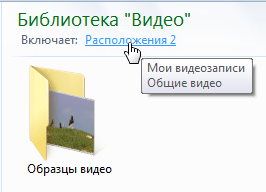
Нажав на эту ссылку мы сможем не только увидеть список уже включенных в неё расположений, но и отредактировать этот список, удалив включенные папки и/или добавив новые.
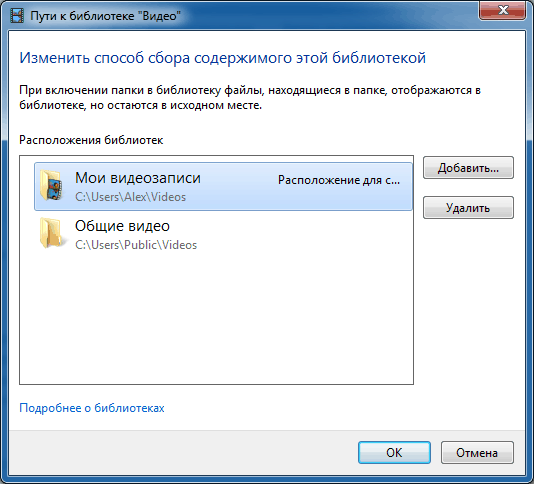
Чтобы включить в библиотеку новое расположение, нажмите кнопку Добавить, укажите папку и нажмите кнопку Включение папки.
Чтобы удалить включенное расположение, выделите его и нажмите кнопку Удалить.
Еще один способ включить папку в библиотеку – щелкнуть по значку папки правой кнопкой мыши и в появившемся контекстном меню выбрать Включить в библиотеку -> Название библиотеки.
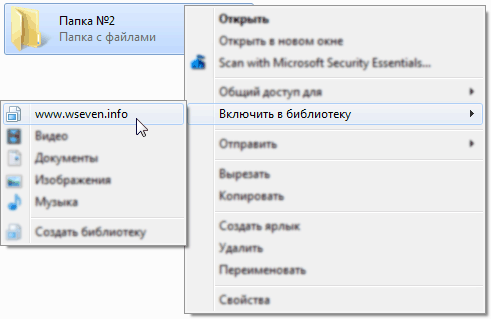
Чтобы изменить папку для физического сохранения добавляемых в библиотеку файлов, щелкните правой кнопкой мыши по значку библиотеки и выберите Свойства.
В списке включенных папок выделите нужную и нажмите кнопку Указать папку для сохранения (включенных папок должно быть больше одной).
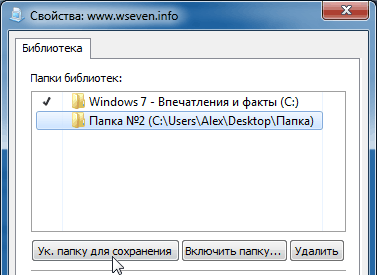
Примечание. В библиотеку могут быть включены только индексируемые локальные и сетевые папки.
Удаление и восстановление библиотек
Любую библиотеку можно удалить точно так же, как обычную папку.
При удалении библиотеки никакие данные не удаляются.
Если вы удалили предопределенные библиотеки Windows 7 и хотите восстановить их, откройте папку Библиотеки, нажав на значок Проводника Windows 7. В области переходов щелкните правой кнопкой мыши по значку библиотеки и в появившемся контекстном меню выберите Восстановить библиотеки по умолчанию.
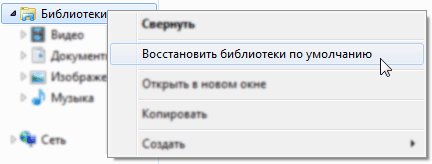
Если вы удалили созданные вами библиотеки и хотите восстановить их, то вам придется создать их заново.